Recently, we conducted a survey among our clients to find out their opinions on Cyberimpact’s emailing platform. While analyzing the answers, we noticed that several features are unknown to many users. We therefore thought it would be a good idea to present them to you.
So here are 7 Cyberimpact features you didn’t know existed:
- Save a block in the email editor
- Add animated GIFs to your newsletters
- Add text to an image
- Change the background color of the email
- Add a URL link to an image
- Automatic saving
- Preview in mobile mode
Save a block in the email editor
Want to reuse an email block in a new template? The email editor allows you to save your favorite blocks, so you can reuse them in a future mailing.
How to save a block?
Step 1: Simply click “Save Block” and then name the block. Once saved, your block will be added to the list of blocks in the “Add block” panel.
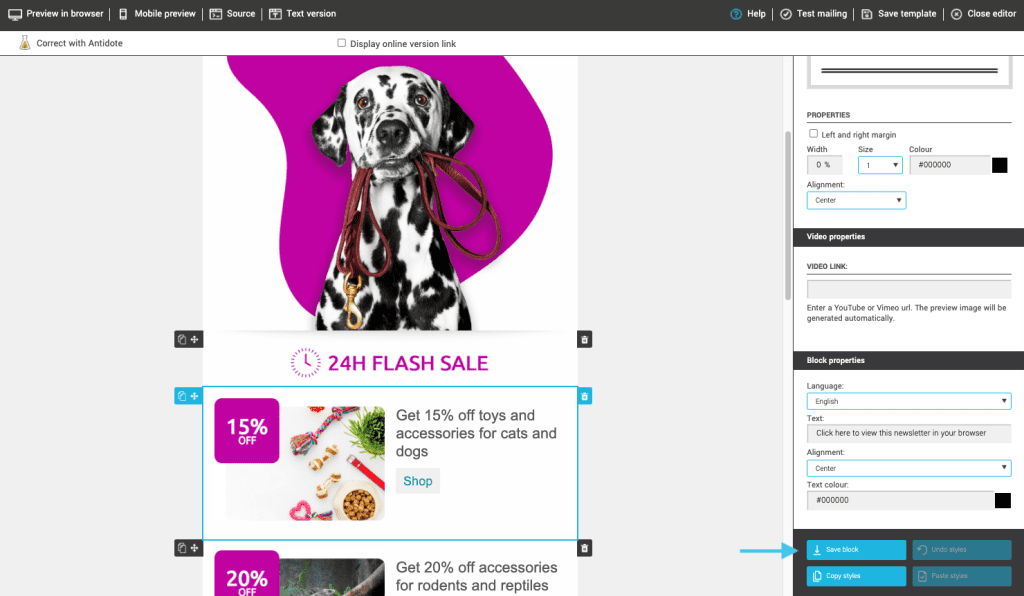
Step 2: Select the new email template in which you want to add your saved block.
Step 3: In the Add a block menu, select the “Custom blocks” category. All your saved blocks will be listed in alphabetical order in this location. Simply select the correct block and then drag and drop it into your new email template.
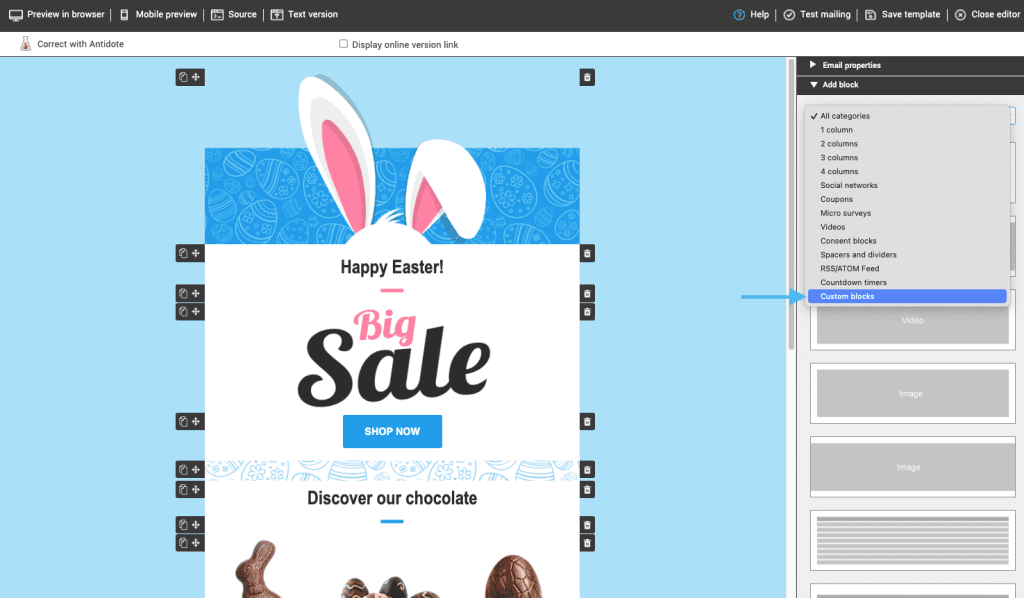
Add animated GIFs to your newsletters
It is possible to integrate animated GIFs into an email. Several websites like GIPHY offer to download GIFs under several different themes. Otherwise, you can find GIFs in some of the email templates offered by Cyberimpact. To recognize them, look for the “Animated” label on our pre-designed templates.
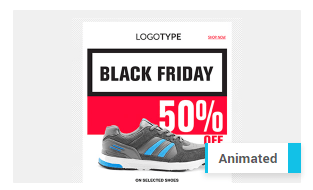
GIFs can make an email dynamic and catch the eye of readers. However, care must be taken when integrating one or more GIFs into an email as there are several elements to consider.
First of all, try to keep your animated GIF to 1MB or less since some platforms, like Gmail on mobile, do not support GIF images heavier than this.
Also, make sure that the original width of your image does not exceed 1600 px and the height does not exceed 1200 px before uploading it to your image bank. If your image exceeds these dimensions, it will be compressed when uploaded and you may lose the animation.
Finally, some software, such as Outlook 2007 to 2019 on Windows, do not support animated GIFs. Instead of showing an animation, your readers will only see the first frame of your GIF sequence. Nevertheless, GIFs have the advantage of adding animation to an email and are supported by the vast majority of emailing platforms unlike videos, which are less widely supported.
How to add an animated GIF to your email?
Step 1: Select the image block in which you want to import your animated GIF.
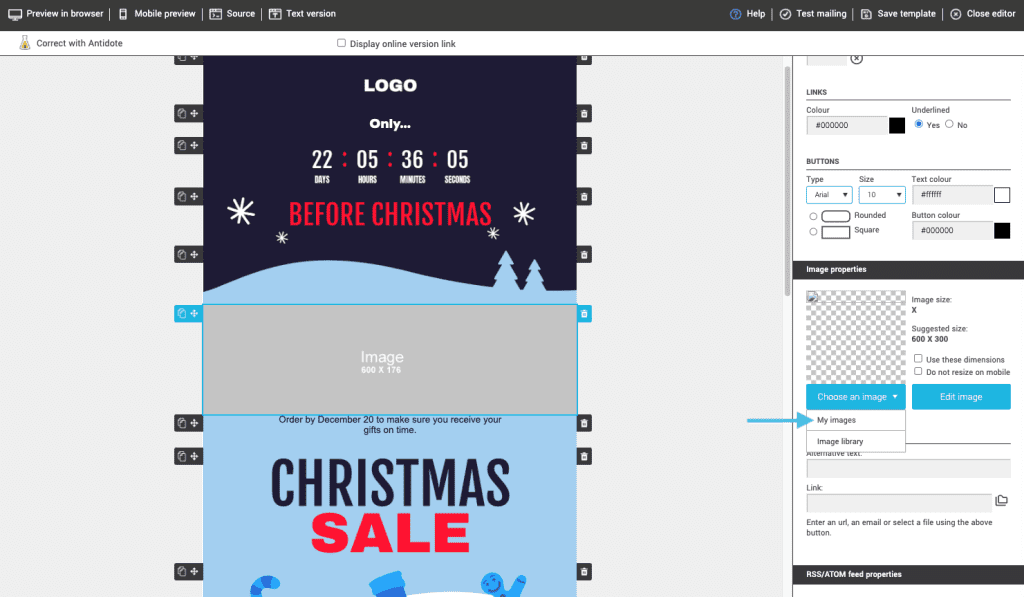
Step 2: Once you have selected “My Images”, click on the “Upload” button to retrieve the GIF to import.
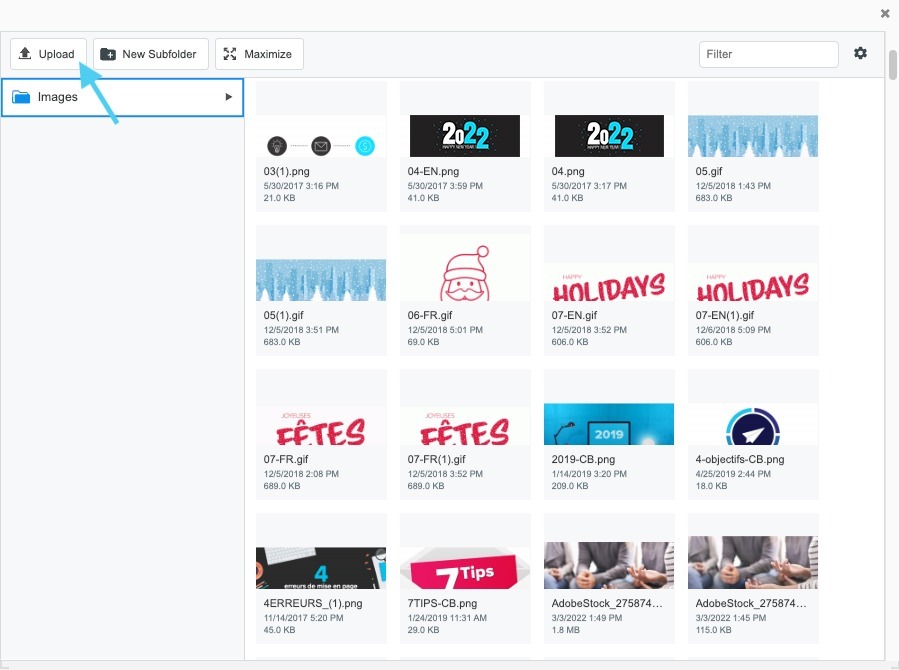
Step 3: Click on the GIF you just uploaded in your image files and select “Choose”. The animated GIF will then be added into your image block. All you have to do is change the properties of the block and image, as needed (background color, alignment, etc.).
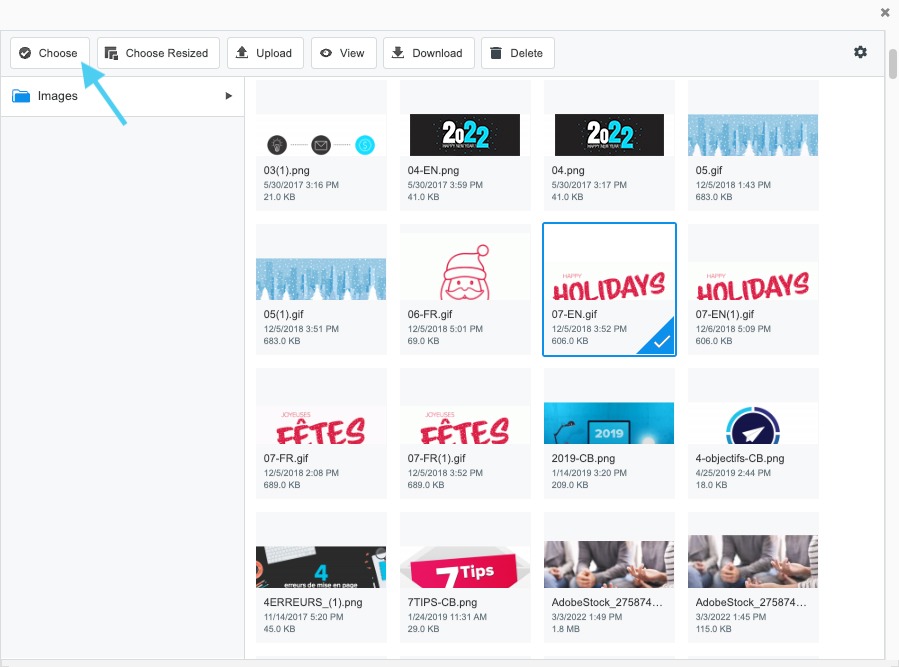
Add text to an image
The image editor tool allows you to modify your photos within the email editor. With this tool, you’ll be able to crop and resize images, add various shapes or write catchy slogans. You’ll even be able to create complex images by combining various components in layers.
How to edit images?
Step 1: Select the image you want to modify, then click “Edit Image”.
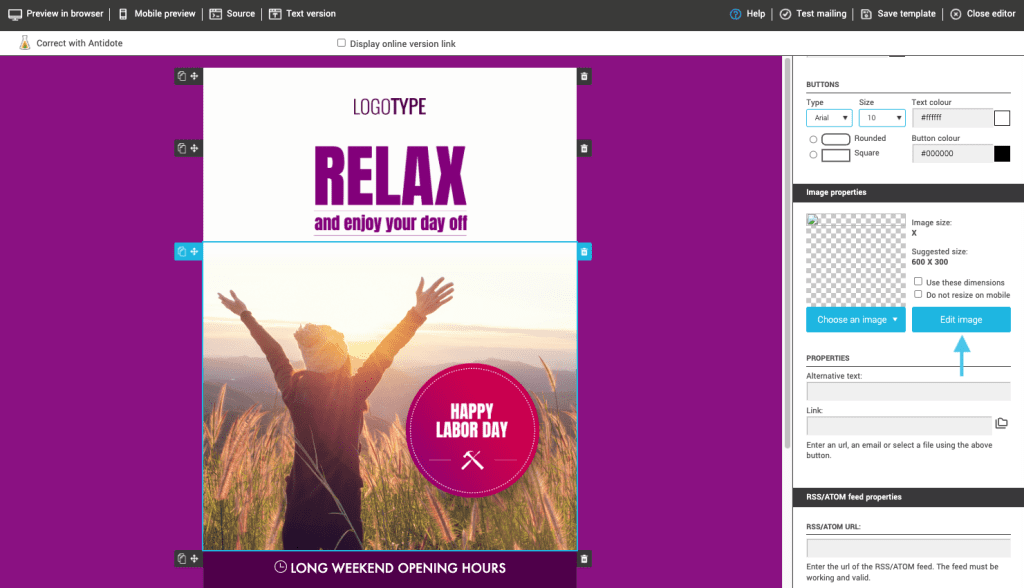
Step 2: You are now in the image editor. To add text to your image, click on the letter “T” in the vertical toolbar at your right.
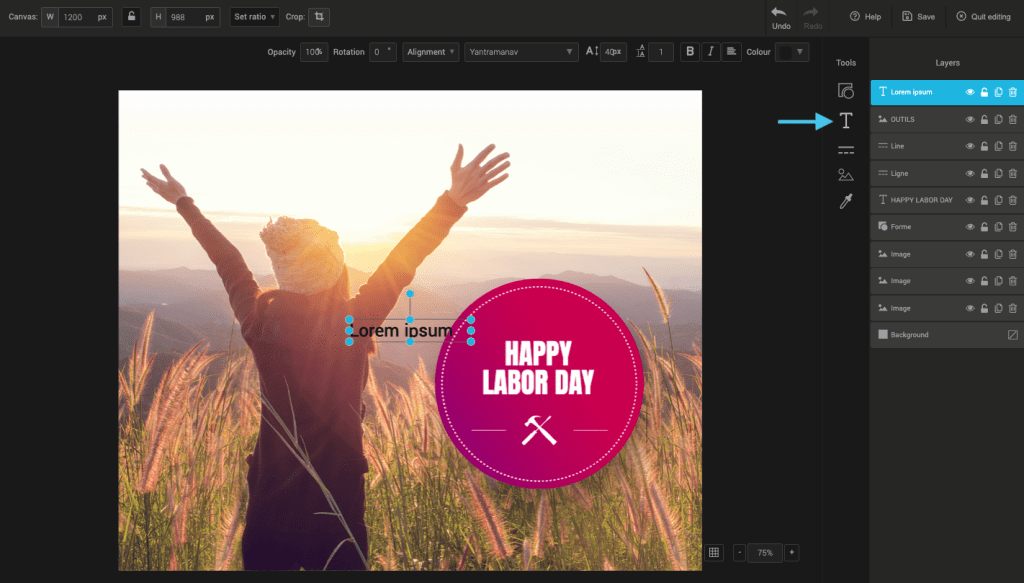
Step 3: Enter the text you want and then change its color, location, size, level of opacity, orientation and font type as you wish. Once you have finished making changes, don’t forget to click “Save” and then “Quit editing”.
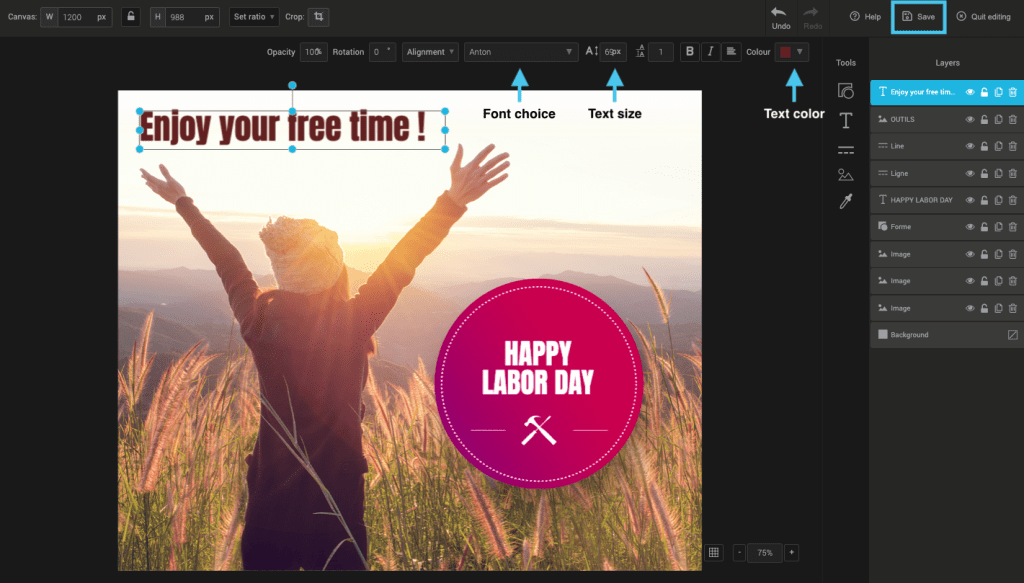
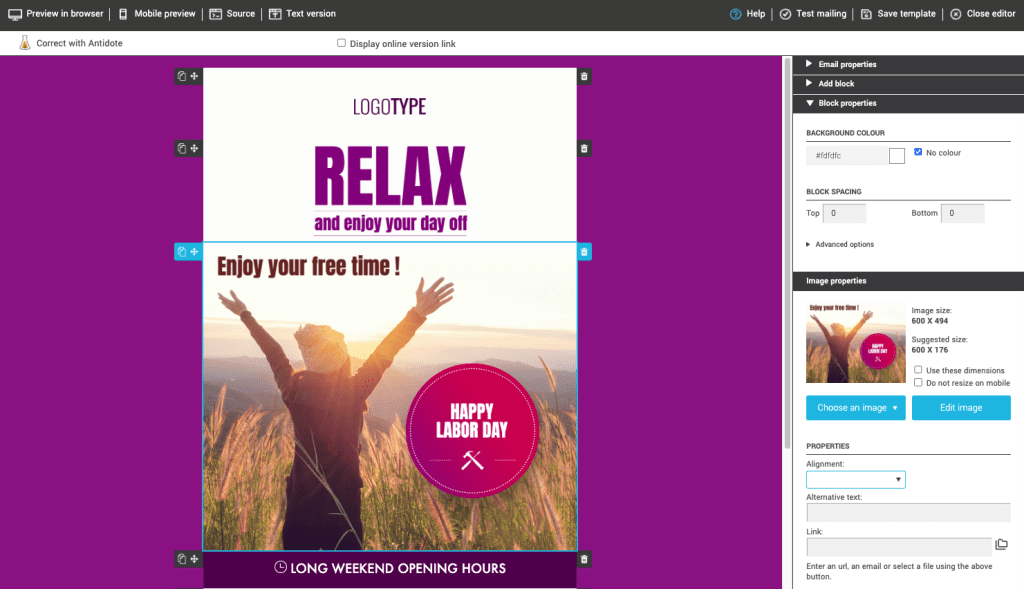
Fun fact: In the vast majority of cases, it is also possible to change or re-edit the text in the images of the predrawn templates. This allows you to adapt the image to your promotion.
Change the background colour of an email
We are often asked if it is possible to change the background colour of an email and the answer is yes! There is also the option to put a background image. When we talk about the background colour, we are talking about the spaces around the email and not the blocks with your texts and images.
How to change the background colour of an email?
In the right hand menu, select “Email properties” and then click on the colour box next to the words “Background colour”. Choose the colour you want to use as your background, and you’re done!
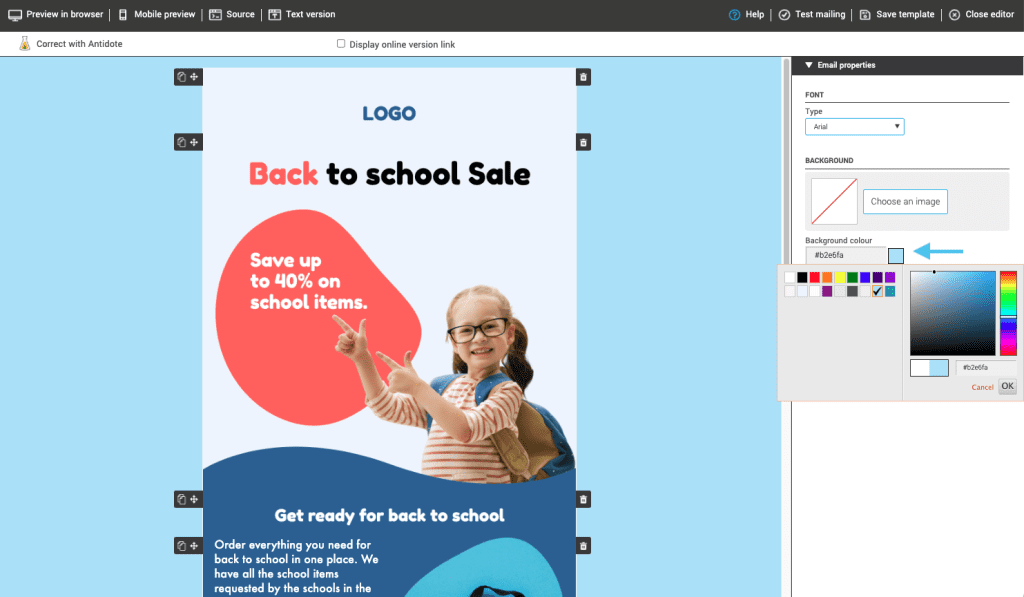
Fun fact: Did you know that it is also possible to make the background of a block transparent?
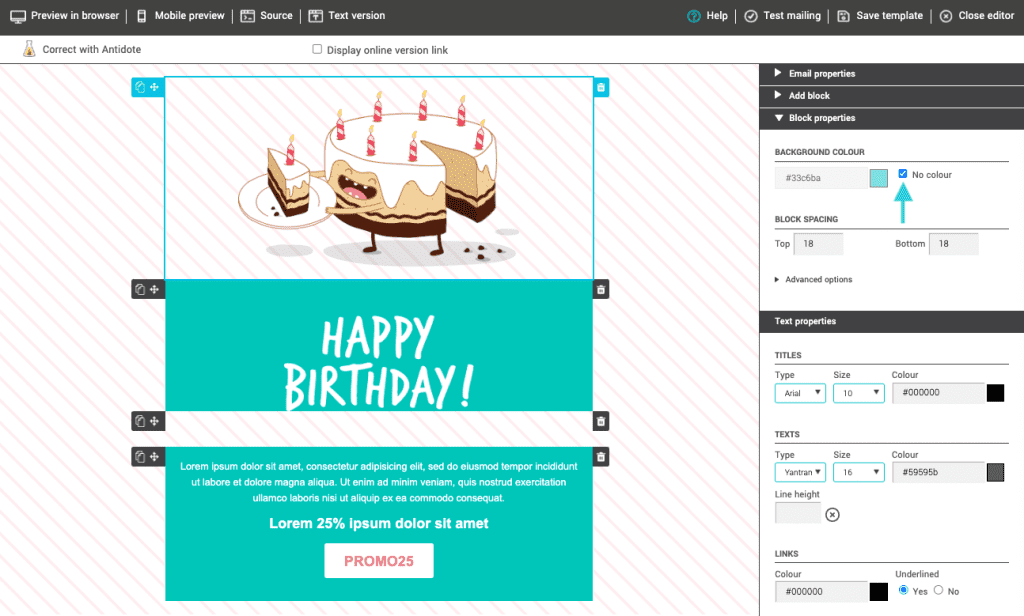
Add a URL link to an image
Cyberimpact’s emailing platform allows you to add a clickable URL link to your images. You also have the possibility to add a link to an email address or create a link to download a file, such as a PDF.
How to add a URL link to an image?
Select the image you want to add a URL link to, then copy and paste your URL link into the field under the word “Link”. Then, to verify that your URL is working properly, you can use the “preview in browser” in the horizontal menu at the top of the email editor.
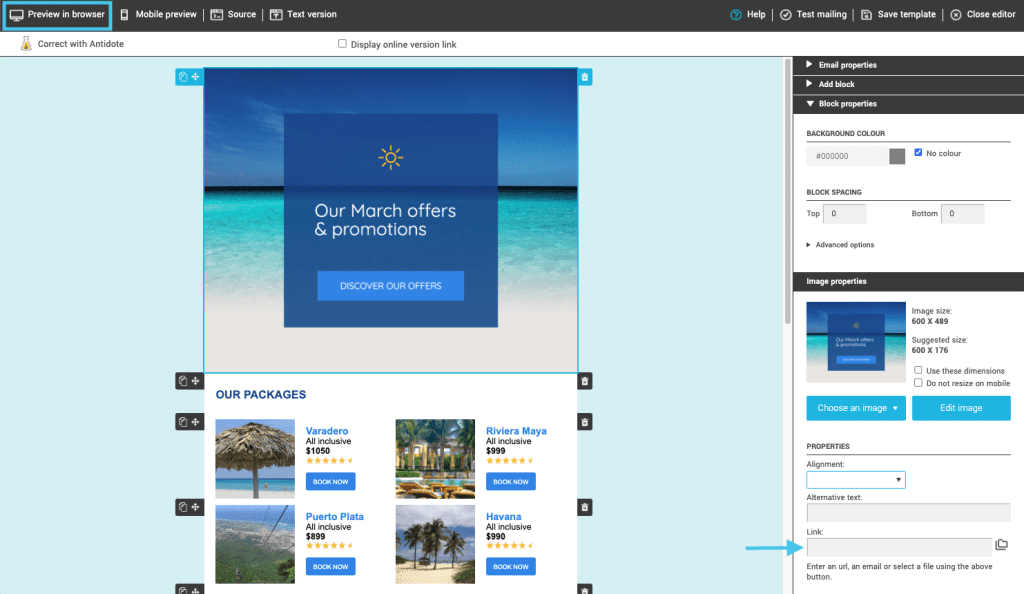
Automatic saving
Many users don’t know it, but there is an option to automatically save your templates when you are in the email editor. For example, if you were in the email editor and inadvertently closed the page in your web browser, all is not lost! You will be able to find your email template and continue working, right where you left off in your changes.
Please note that autosave only applies if you edit a predrawn email template, a smart template or an existing template created from our drag-and-drop editor. In other words, the autosave is not available via our HTML editor.
Also, the autosave starts about 1 minute after you make your first modification. If you make a change and close the window after 30 seconds, for example, the email template may not have been saved automatically.
How to recover a new email template or smart template (never saved before)?
Step 1: Click “Create a template” in the left hand vertical menu and then look for the email template you were editing. You will notice a floppy disk icon to the right of the template in question.
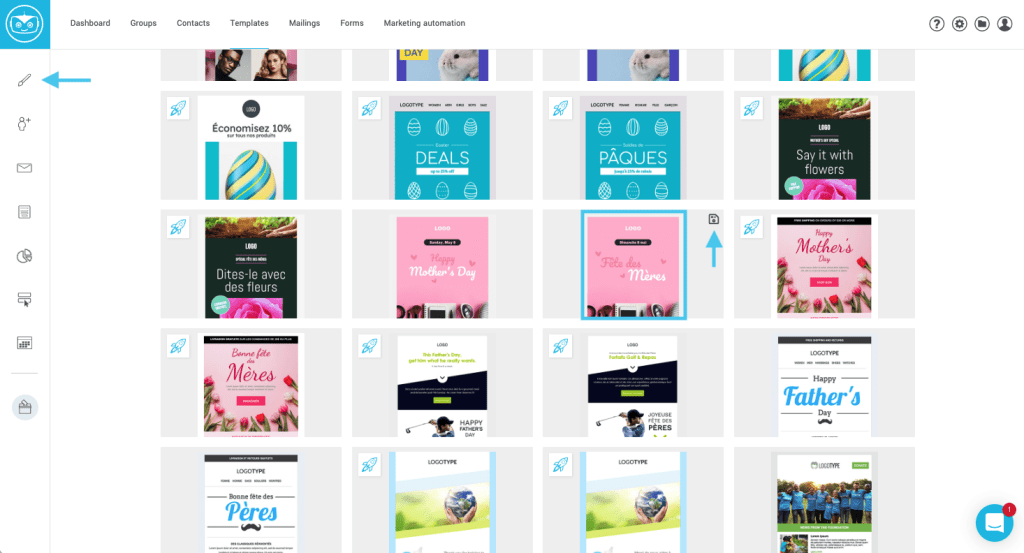
Step 2: Click on the template and a new window will open. You will be asked if you want to use the latest version of the automatically saved template. Click “Yes”. You will also be able to preview the autosaved copy before using it.
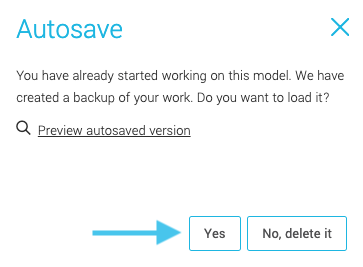
How to retrieve an existing template (already saved)?
Step 1: Click on “Templates” in the horizontal menu of the application.
Step 2: Search for the template you want to recover. You will then see that there is a “(autosaved)” to the right of your template title.
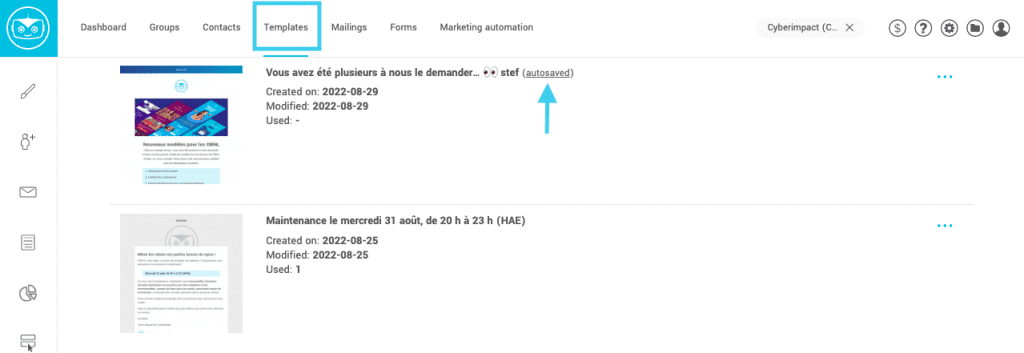
Step 3: Click on the “…”, then select the “Edit” option to return to where you were before closing your browser window.
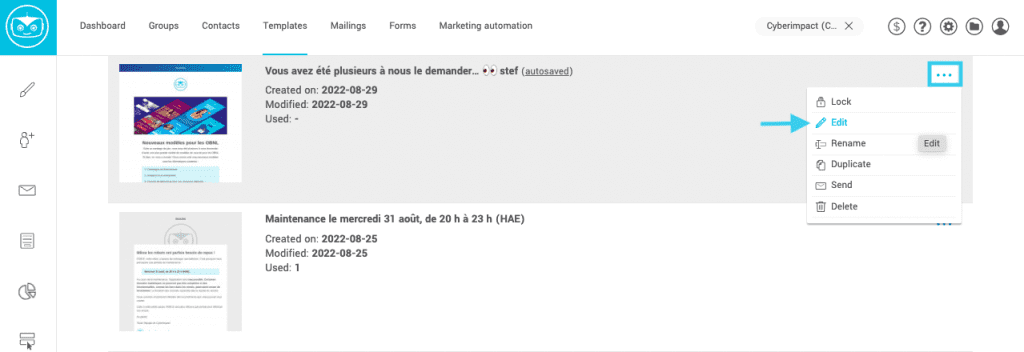
Preview in mobile mode
It is possible to preview a mobile version of an email before sending it. This allows you to check if the design of the email looks good and if the text is readable for the readers. Sometimes the writing may be too small or an image too large.
How do I preview an email on a mobile version?
In the horizontal menu at the top of the email editor, click “Mobile preview”. A new smaller window will open. To view the entire email, simply scroll down the drop-down bar.
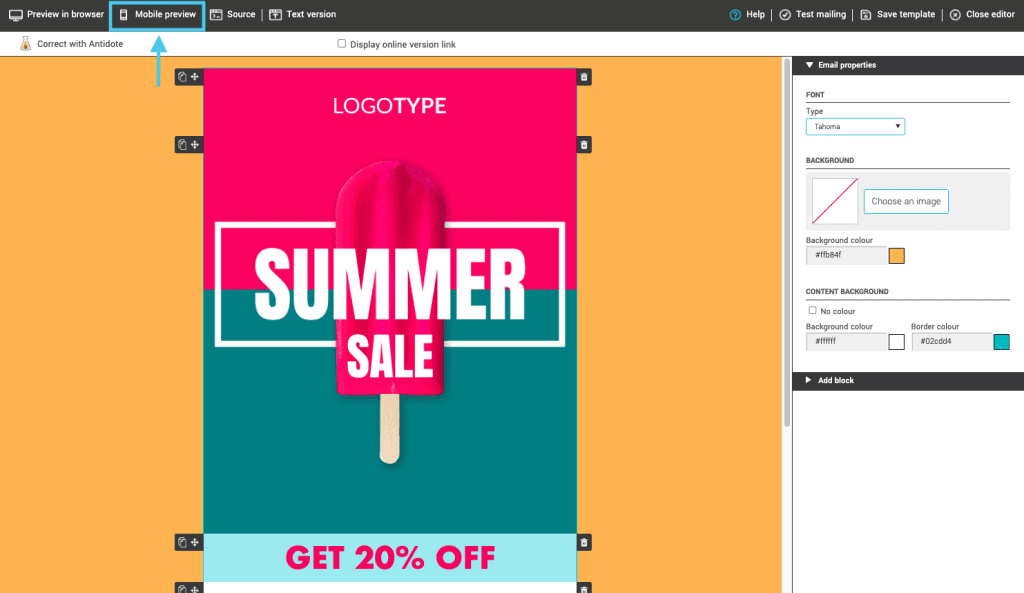
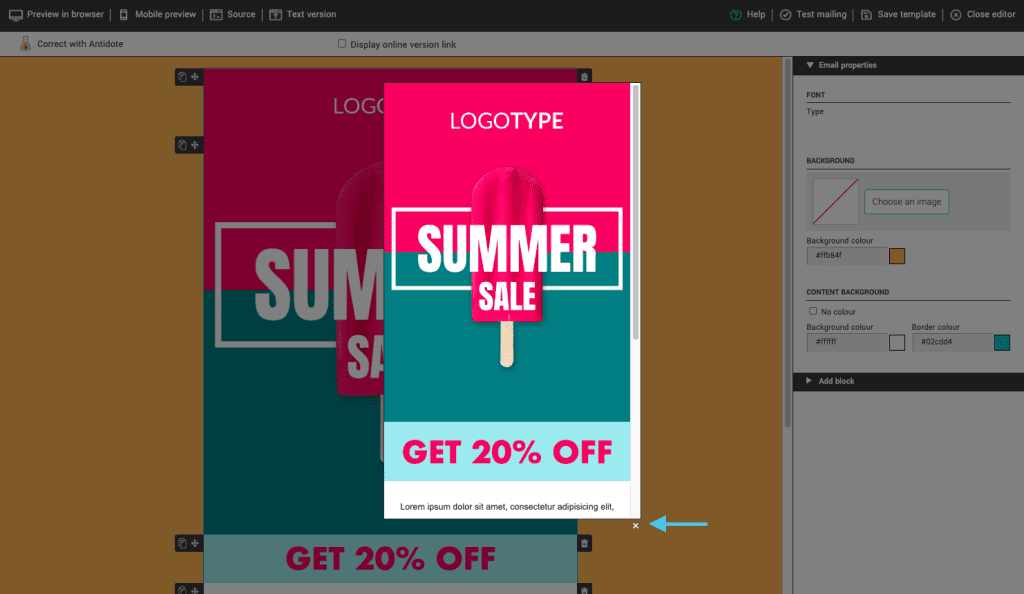
Do you have any other questions?
If you have any questions about the email editor features, we invite you to browse our FAQ, or Cyberimpact’s BLOG. The FAQ resource allows you to obtain answers to your questions using a keyword search. If you still can’t find an answer to your question, don’t hesitate to contact our client success team by chat, email or phone.
